Ternyata tidaklah sulit menginstal Windows XP ke sebuah penyimpanan Flasdisk, nah di bawah ini ada 10 trik / cara menginstal windows di flasdisk semoga dapat membantu para pembaca yang ingin mencoba
Nah, lewat artikel ini penulis ingin berbagi tips membuat modul instalasi Windows XP menggunakan media USB flash disk, yang tentunya akan menghemat biaya dan menjadikan pembaca lebih pintar. Modul instalasi ini tak hanya dapat diimplementasikan dalam instalasi ke subnotebook saja, tapi juga dapat diaplikasikan pada komputer mana pun yang sudah memiliki fitur untuk booting via USB.
"Gampang! Tinggal salin file instalasi Windows XP ke flash disk!" Mungkin itu yang terlintas di benak Anda, tapi percayalah bahwa membuat modul instalasi Windows XP tidak semudah itu. Namun jangan khawatir, karena dengan mengikuti langkah-langkah berikut, proses pembuatan modul instalasi Windows XP pun tak terlalu sulit dilakukan.
Yang Harus Disiapkan:
1. Sebuah komputer yang dilengkapi optical drive (CD atau DVD) dan port USB yang dapat bekerja dengan baik.
2. Sebuah USB flash disk berkapasitas 1 atau 2 GB, atau terserah berapa aja bisa yang penting jangan kurang dari 1GB
3. CD instalasi Windows XP.
4. Aplikasi pembuat modul instalasi (USB_PREP8 dan PEtoUSB) nih download USB_PREP8 dan PeToUSB
5. Do'a dan keberanian!
Langkah-langkah Pembuatan:
1. Tancapkan USB flash disk ke salah satu port USB. Ingat-ingat posisi drive-nya. Apakah F:, G:, H:, dan sebagainya.
2. Saat Anda berada di posisi normal (desktop), masukkan CD instalasi Windows XP ke optical drive. Jika komputer menjalankan proses instalasi secara otomatis, batalkan saja dan tutup semua aplikasi yang tengah berjalan.
3. Unduh dan ekstrak aplikasi yang penulis berikan. Saran penulis, ekstrak seluruh isinya ke sebuah folder, semisal C:\USB.
4. Selanjutnya, buka folder di mana Anda mengekstrak aplikasi modul pembuat instalasi, kali ini kita ambil contoh C:\USB.
5. Jalankan file bernama "usb_prep8.bat" maka di layar monitor akan tampak jendela Command Prompt berisi macam-macam perintah. Jika sudah muncul tulisan "Press any key to continue," tekan sembarang tombol untuk konfirmasi.
6. Di layar akan muncul jendela PEtoUSB yang meminta Anda memformat USB flash disk Anda. Tak perlu mengubah setting apa pun, langsung klik Start untuk mulai proses format. Jawab konfirmasi sesuai kebutuhan Anda.
7. Jika sudah selesai, tutup jendela PEtoUSB (jangan menutup jendela Command Prompt yang tadi terbuka ketika Anda menjalankan usb_prep8.bat), maka di layar akan muncul opsi-opsi dari 0 hingga 5.
8. Gunakan opsi 1 untuk memilih sumber file instalasi yang nantinya akan disalin ke flash disk. Disini, tentukan di drive mana Anda menyimpan instalasi Windows XP. Pilih saja optical drive di mana sudah ada CD Windows XP di dalamnya, atau pilih folder pilihan Anda jika Anda telah menyalin file instalasi Windows XP ke folder tertentu.
9. Pilih opsi 3 untuk menentukan di mana Anda mencolok flash disk. Kalau flash disk Anda berada di drive F:, maka ketik F dan tekan ENTER. Jika drive G: maka ketik G dan tekan ENTER, begitu seterusnya berlaku untuk drive lain.
10. Selanjutnya pilih opsi 4 untuk mulai proses pembuatan modul instalasi yang nantinya akan disalin ke flash disk secara otomatis. Jawab apa pun konfirmasi yang muncul dengan Y atau YES atau OK atau bentuk persetujuan lain.
Selesai! Kini flash disk Anda telah siap digunakan untuk instalasi Windows XP! Silahkan melakukan setting pada BIOS subnotebook Anda, dan pilih Removeable Disk (atau apa pun nama lainnya) sebagai media pertama yang dijalankan saat booting.
Mengingat teknik instalasi semacam ini juga tersedia di internet, Anda juga bisa mencarinya via mesin cari. Selamat mencoba...!
Penulis, Eko Ramaditya Adikara (Rama), adalah seorang tuna-netra yang gemar menulis menggunakan komputer. Penulis tergabung dalam Yayasan Mitra Netra (MitraNetra.or.id). Blog pribadinya dapat dibaca di alamat www.ramaditya.com.
sumber www.detik.com
Nah, lewat artikel ini penulis ingin berbagi tips membuat modul instalasi Windows XP menggunakan media USB flash disk, yang tentunya akan menghemat biaya dan menjadikan pembaca lebih pintar. Modul instalasi ini tak hanya dapat diimplementasikan dalam instalasi ke subnotebook saja, tapi juga dapat diaplikasikan pada komputer mana pun yang sudah memiliki fitur untuk booting via USB.
"Gampang! Tinggal salin file instalasi Windows XP ke flash disk!" Mungkin itu yang terlintas di benak Anda, tapi percayalah bahwa membuat modul instalasi Windows XP tidak semudah itu. Namun jangan khawatir, karena dengan mengikuti langkah-langkah berikut, proses pembuatan modul instalasi Windows XP pun tak terlalu sulit dilakukan.
Yang Harus Disiapkan:
1. Sebuah komputer yang dilengkapi optical drive (CD atau DVD) dan port USB yang dapat bekerja dengan baik.
2. Sebuah USB flash disk berkapasitas 1 atau 2 GB, atau terserah berapa aja bisa yang penting jangan kurang dari 1GB
3. CD instalasi Windows XP.
4. Aplikasi pembuat modul instalasi (USB_PREP8 dan PEtoUSB) nih download USB_PREP8 dan PeToUSB
5. Do'a dan keberanian!
Langkah-langkah Pembuatan:
1. Tancapkan USB flash disk ke salah satu port USB. Ingat-ingat posisi drive-nya. Apakah F:, G:, H:, dan sebagainya.
2. Saat Anda berada di posisi normal (desktop), masukkan CD instalasi Windows XP ke optical drive. Jika komputer menjalankan proses instalasi secara otomatis, batalkan saja dan tutup semua aplikasi yang tengah berjalan.
3. Unduh dan ekstrak aplikasi yang penulis berikan. Saran penulis, ekstrak seluruh isinya ke sebuah folder, semisal C:\USB.
4. Selanjutnya, buka folder di mana Anda mengekstrak aplikasi modul pembuat instalasi, kali ini kita ambil contoh C:\USB.
5. Jalankan file bernama "usb_prep8.bat" maka di layar monitor akan tampak jendela Command Prompt berisi macam-macam perintah. Jika sudah muncul tulisan "Press any key to continue," tekan sembarang tombol untuk konfirmasi.
6. Di layar akan muncul jendela PEtoUSB yang meminta Anda memformat USB flash disk Anda. Tak perlu mengubah setting apa pun, langsung klik Start untuk mulai proses format. Jawab konfirmasi sesuai kebutuhan Anda.
7. Jika sudah selesai, tutup jendela PEtoUSB (jangan menutup jendela Command Prompt yang tadi terbuka ketika Anda menjalankan usb_prep8.bat), maka di layar akan muncul opsi-opsi dari 0 hingga 5.
8. Gunakan opsi 1 untuk memilih sumber file instalasi yang nantinya akan disalin ke flash disk. Disini, tentukan di drive mana Anda menyimpan instalasi Windows XP. Pilih saja optical drive di mana sudah ada CD Windows XP di dalamnya, atau pilih folder pilihan Anda jika Anda telah menyalin file instalasi Windows XP ke folder tertentu.
9. Pilih opsi 3 untuk menentukan di mana Anda mencolok flash disk. Kalau flash disk Anda berada di drive F:, maka ketik F dan tekan ENTER. Jika drive G: maka ketik G dan tekan ENTER, begitu seterusnya berlaku untuk drive lain.
10. Selanjutnya pilih opsi 4 untuk mulai proses pembuatan modul instalasi yang nantinya akan disalin ke flash disk secara otomatis. Jawab apa pun konfirmasi yang muncul dengan Y atau YES atau OK atau bentuk persetujuan lain.
Selesai! Kini flash disk Anda telah siap digunakan untuk instalasi Windows XP! Silahkan melakukan setting pada BIOS subnotebook Anda, dan pilih Removeable Disk (atau apa pun nama lainnya) sebagai media pertama yang dijalankan saat booting.
Mengingat teknik instalasi semacam ini juga tersedia di internet, Anda juga bisa mencarinya via mesin cari. Selamat mencoba...!
Penulis, Eko Ramaditya Adikara (Rama), adalah seorang tuna-netra yang gemar menulis menggunakan komputer. Penulis tergabung dalam Yayasan Mitra Netra (MitraNetra.or.id). Blog pribadinya dapat dibaca di alamat www.ramaditya.com.
sumber www.detik.com







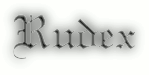

Komentar :
Posting Komentar
Jangan lupa yah tinggalin komentar tentang artikel ini...